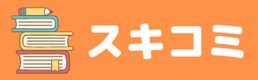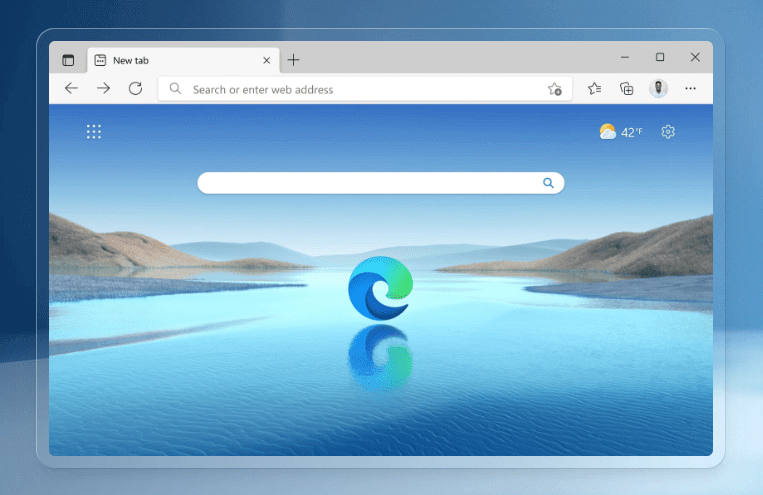Windows 11 の Edge ブラウザで、マウスジェスチャーを使う方法をご紹介です。Chrome同様にEdgeでも標準でのマウスジェスチャー機能は搭載されてませんので、拡張機能をインストールして利用する方法になります。(なんで標準搭載しないんでしょうね‥)
この記事で分かること
Windows 11 のEdgeブラウザでマウスジェスチャーが使えるようになります。
拡張機能のインストール手順
まずはEdgeの右上メニュー【… ボタン】から【拡張機能】をクリック。
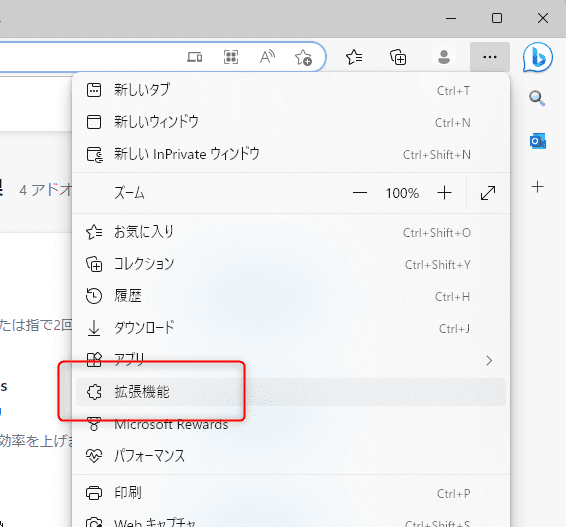
【Microsoft Edge Add-ons ウェブサイトを開く】をクリック。
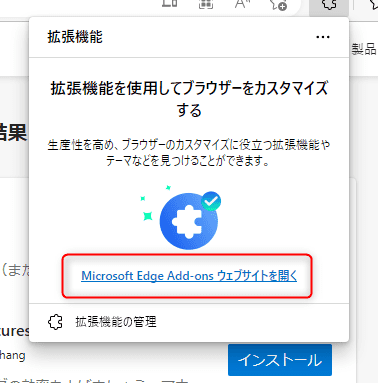
【マウスジェスチャー】を検索。
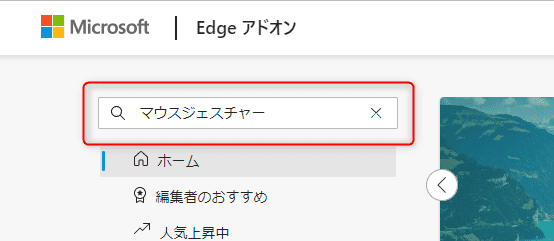
というわけで【インストール】をクリック。
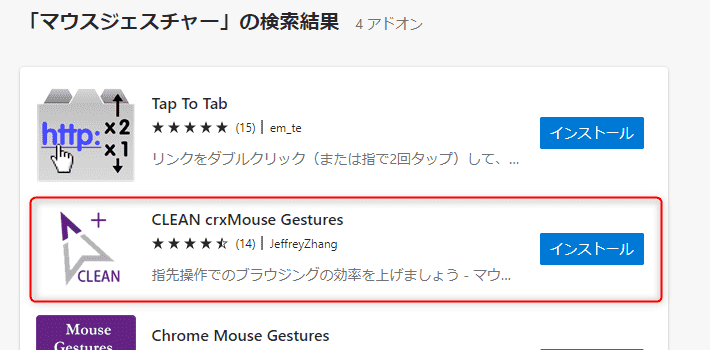
確認画面が表示されるので【拡張機能の追加】をクリック。
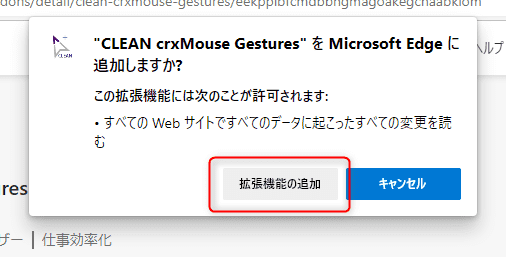
インストールが完了すると拡張機能の管理画面が表示されます。というわけで試しにマウスジェスチャーしてみると無事にマウスジェスチャーの軌跡が表示されるはずです。
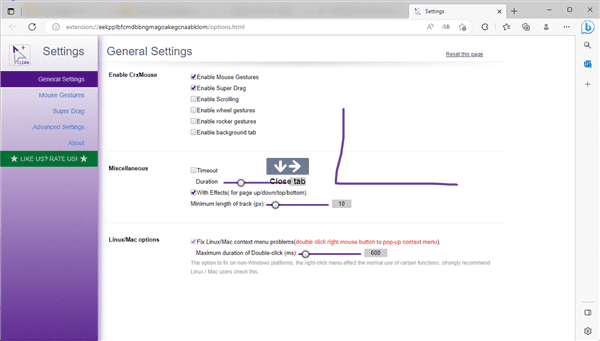
これで Edge へのマウスジェスチャー拡張機能のインストールと有効化が完了ですね。
ガンガン使いこなしていきましょう!
ではでは。
ガンガン使いこなしていきましょう!