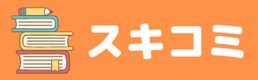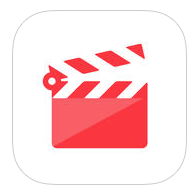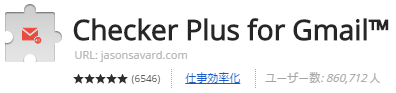ついついやってしまいがちなiPhoneでの縦向き動画撮影。みなさんも経験ありですよね。 iPhoneで動画を撮影するときは、『正しい向き』があるってご存知でした?
iPhoneで縦向きに動画を撮影してしまうと、パソコンに転送して閲覧したときに横向きに回転されてしまったり、複数の動画を一つにまとめようと編集ソフトで編集しようとしてもできなかったりとなにかと不便になってしまいます。
アップル公式の動画編集アプリ「iMovie」でも、縦向き動画を編集(結合・分割)することができません。(上下が切り捨てられてしまいます‥)
そんなときに超便利なのがiPhoneアプリの「Film Story」。
iPhoneアプリの「Film Story」は、iPhoneで縦向きに撮影してしまった動画も楽々、オシャレに編集できる超便利な動画編集アプリです。PRO版は有料(掲載時 360円)になりますが、無料版(機能制限版)でまずは簡単に全機能のお試し利用が可能なので、ホントにおすすめです。 おまけに、定評のiPhoneアプリを他にもいろいろリリースしている国内メーカー製のアプリでもあります。
というわけで早速ご紹介してみたいと思います。
目次
作成動画を選択(縦向き、横向き)
まずは作成する動画の種類(横向きか、縦向きか)を選択します。
個人的には縦向き動画も編集できるのがFilm Storyの最大の魅力だと実感しています! もちろん横向きも選べるので一石二鳥ですが。
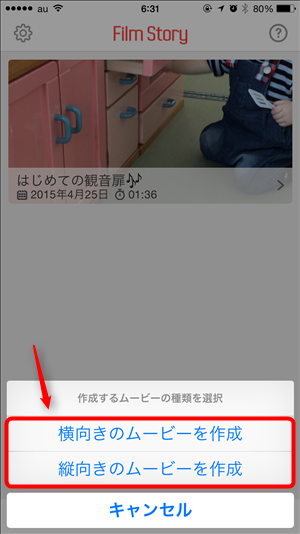
動画もしくは写真を追加
編集したい動画(または写真)を選択します。
僕はFilm Storyを同じ日の同じ場所で撮影した複数の動画を一つにまとめたい時に利用しています。

選択した動画は並び替え可能
登録した動画は自由に並び替えができます。
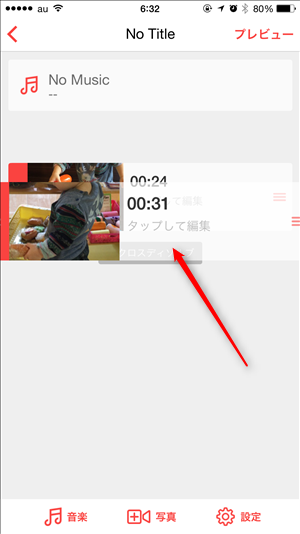
トランジション(動画の遷移)が選択可能
追加した動画から次の動画への遷移エフェクト「トランジション」を選択できます。トランジションとは、動画クリップから別の動画クリップへと切り替わる際に適用するさまざまな効果のことです。
効果や秒の設定が可能なのでいろいろ便利です。
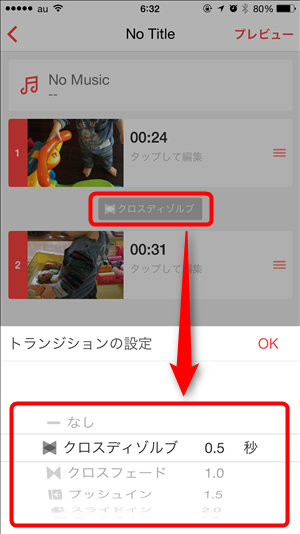
字幕が追加できる
好きなだけ字幕が追加できます。
同じタイミングに複数の字幕を追加できるので、例えば中央に「年月日」、下部に「場所」といった感じで僕はよく登録していますね。

選べる字幕の設定も豊富。
字幕、開始時間、終了時間、フォント(多様なフォントがあります)、フォントサイズや。
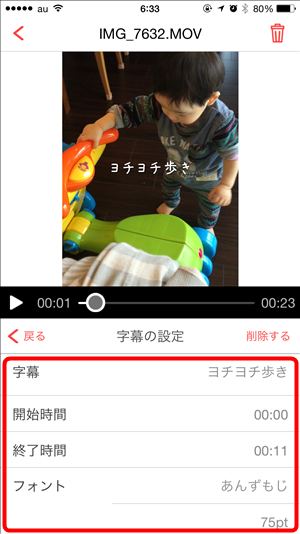
レイアウト(位置)、文字カラー、文字の縁を色付けするか、などが設定できます。これだけで超高機能。
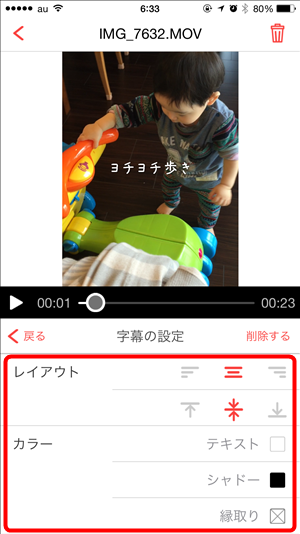
BGMも入れられる
動画にBGMも挿入できます。
予めインストールされている音楽だけでなく、iPhoneに入れている音楽からも設定できます。(ただし動画を公開したい際には権利に注意)
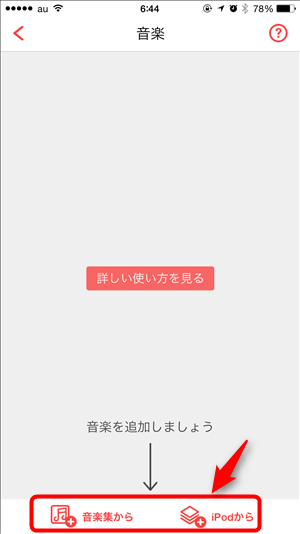
出力(保存)するサイズを選択
最後に保存する動画のサイズを選択します。
縦向き動画で、かつハイビジョン対応のテレビでも閲覧したい場合は 720×1280 を選択すればまず問題ありません。(保存されるファイルのサイズに注意ですが)
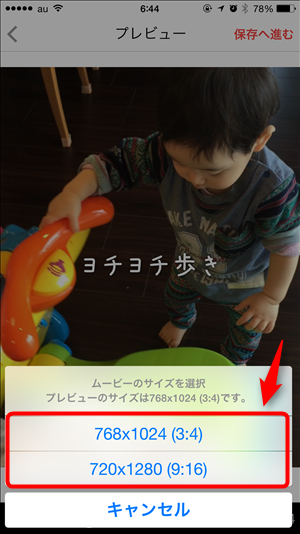
注意点
注意点というほどではないかもしれませんが、複数の動画を編集(結合)して新しく動画を作成すると、その動画の作成日付は元々の動画の撮影日時ではなく、動画を保存した日時になってしまいます。
また動画に含まれているEXIF情報(何時、何分、どの場所で撮影した、等)も移行されないので、そういった情報も保存しておきたい方は要注意です。
僕もEXIF情報は保存しておきたい派なので、とりあえずFilm Storyで動画を編集・保存した後に、保存した動画ファイルをパソコンに移動して専用のソフトでEXIF情報を修正するようにしています。
まとめ
といった感じでご紹介したFilm Story。
無料版(機能制限版)では、保存できる動画の時間に制限があったりしますので、満足に利用するにはPRO版が必要となります。
まずは無料版でじっくり動作や操作方法などを試して、満足に使えそうでしたらPRO版を購入されるのをおすすめします。
ですが、この値段でこの機能、そしてアプリの開発・サポート体制を考えたら十分お買い得だと絶対におすすめできるアプリです!
とくに子供の動画をたくさん撮影していて編集したいなぁ、なんて思われているパパさん、ママさんには超絶オススメしたいアプリですよ。
ではでは。