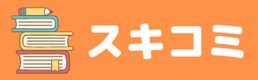WordpressでWebサイトを運営する上で必須になってくるのがバックアップですよね。
突然のデータ消失や過失でのファイル削除など、かならずいつかは起きるものだと思いますので、定期的なバックアップは備えあれば憂いなしです。
でも、そのバックアップが正直面倒。
自分でスクリプトを作るのも面倒ですし、ちゃんと動いているかの確認も忘れがちです。
というわけで。
そんな僕みたいな面倒くさがり屋さん向けにおすすめしたいWordPressプラグインが『BackWPup』です。
これ一つでWordPressの関連ファイルやデータベースのデータを定期的に自動でバックアップしてくれますし、またバックアップ先もDropboxやメール、FTPサーバと多様な保存先を指定することができます。
便利で最強すぐる!!
では早速インストールして使ってみましょう!
インストール
プラグインで「BackWPup」を検索してインストールしてください。有効化するのも忘れないように。
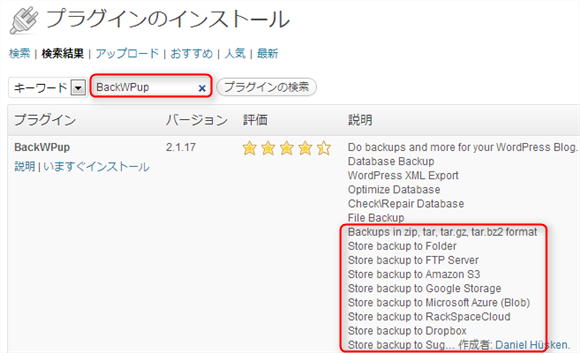
BackWPupの初期設定
早速設定してみたいと思います。
早速設定してみたいと思います。
左側メニューに「BackWPup」が追加されているので『Add New』をクリック。
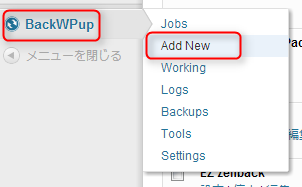
バックアップ名を何か付けます。
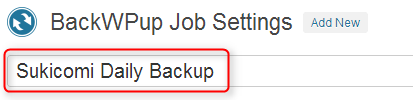
『Database Jobs』で対象となるテーブルを選択します。とりあえず全部選択です。
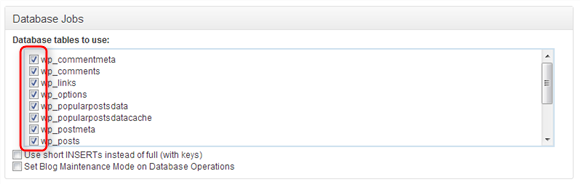
『File Backup』でバックアップするWordpress関連のファイルを選択します。
こちらも全部選択です。
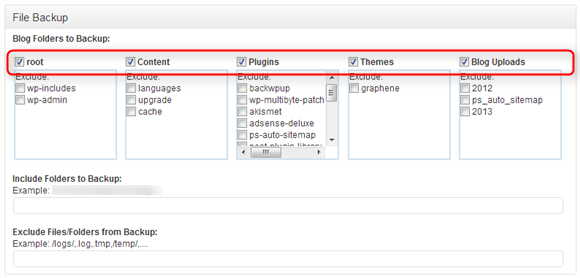
『Job Type』でこのバックアップで何を実行するかを選択します。
こちらも全部選択です。
- WP XML Export:データをXML形式でエクスポート
- Database Backup:データベースのバックアップ
- File Backup:ファイルのバックアップ
- Optimize Database Tables:データベースの最適化
- Check Database Tables:データベースのテーブルのチェック
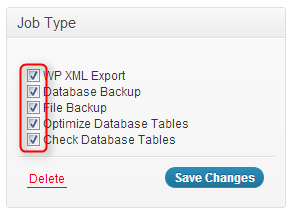
『Job Schedule』でバックアップのスケジュールを設定します。
とりあえず毎日03時に実行したいのであればそのままデフォルトでオッケーです。
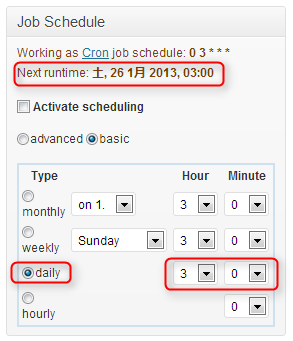
『Backup File』でバックアップしたファイルの名前を圧縮形式を指定します。
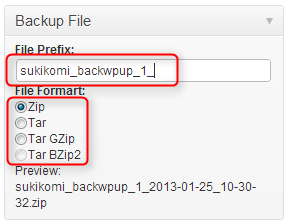
『Send log』で処理結果をメールで送信する際のメールアドレスを指定します。
エラーのみメールで通知したい場合は「Only send an e-mail if there are errors.」のチェックボックスにチェックを入れます。
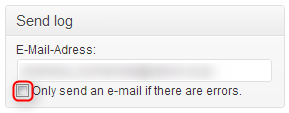
続いてバックアップ先を指定します。
同一サーバ上に保存させたい場合は『Backup to Folder』に保存先のフルパスを指定します。
僕はDropboxに保存したいので「Backup to Dropbox」を指定しました。
バックアップファイルの世代(何ファイル保存するか)を指定したい場合は『Max. backup files in Dropbox folder:』に値を入力します。
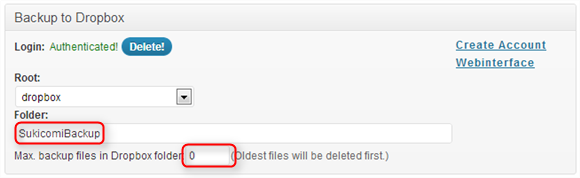
全ての設定が完了したら『Job Type』にある『Save Changes』をクリックして保存します。
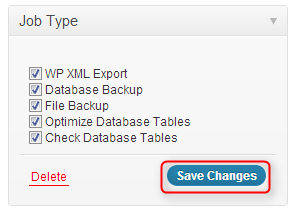
とりあえず試しに実行してみます。
左メニュの「BackWPup」の『Jobs』をクリックします。
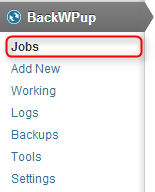
先ほど作成されたジョブがありました!
『Run Now』をクリックすればバックアップ処理が開始されます。
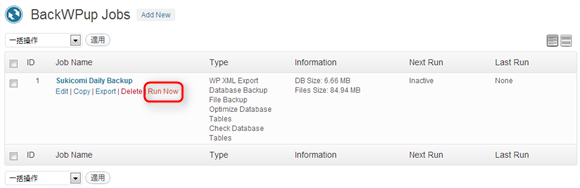
バックアップの進行状況が適宜表示されます。これは便利や・・・。
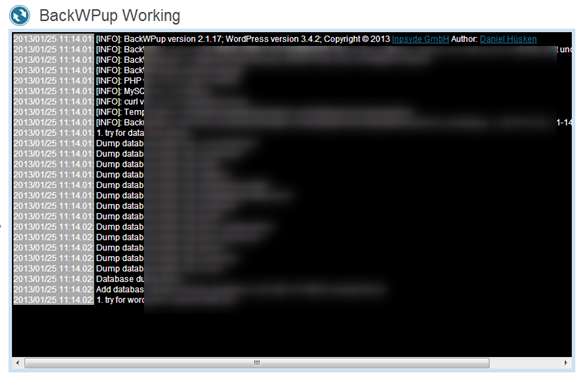
まとめ
これにてWordpressのバックアップが完了です!超簡単ですよね。
BackWPupを使えば楽々でバックアップを取得することができます。
ブログを運営する上で、万が一!のファイル消失やデータ消失のためにも定期的なバックアップは大切ですよ~。
では。