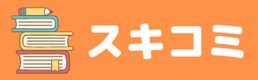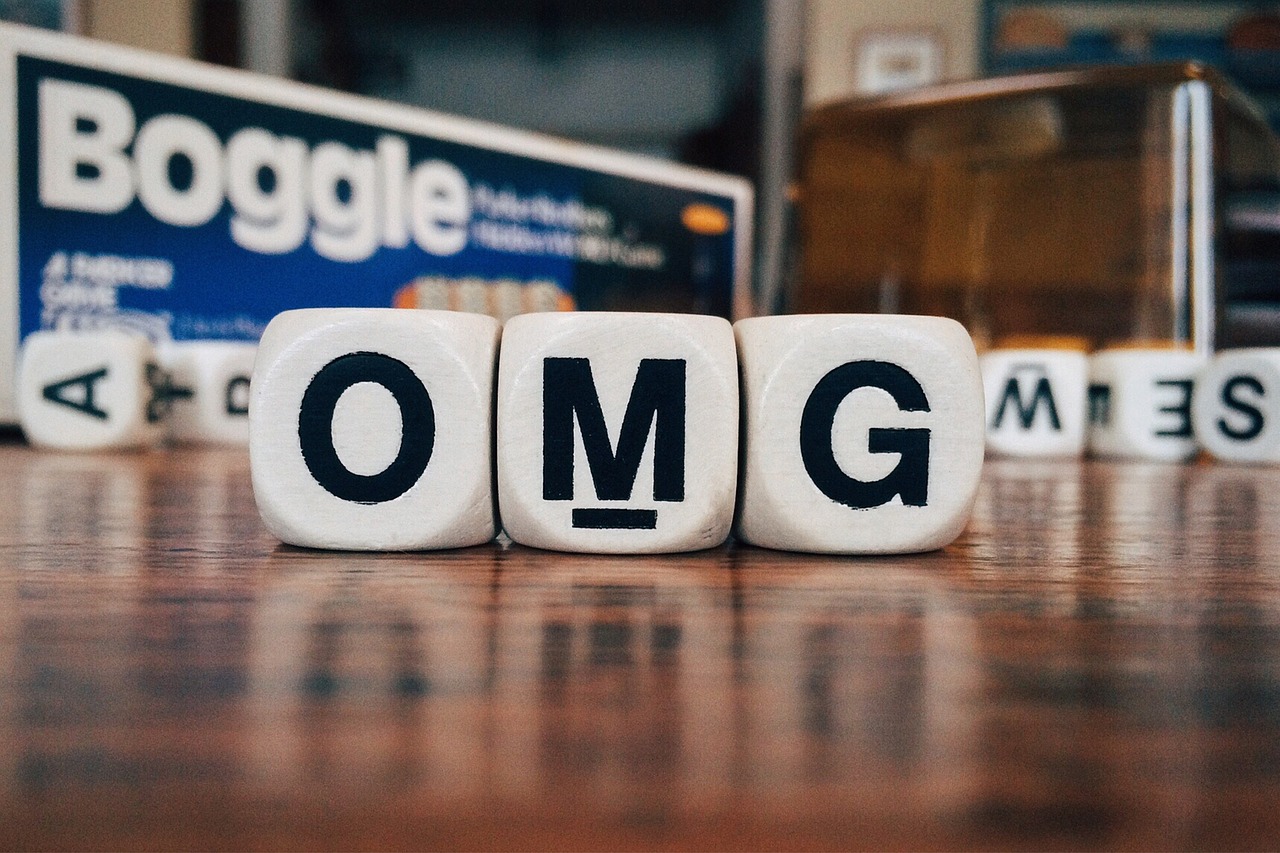パソコン版のLINEで、特定のトークに投稿された写真(画像)が表示されなくなるときがあります。下図のようにずっとグルグルとロードが発生しているような感じ。こうなると、LINEの終了、ログアウト、パソコンの再起動をしてもなかなか回復しません。
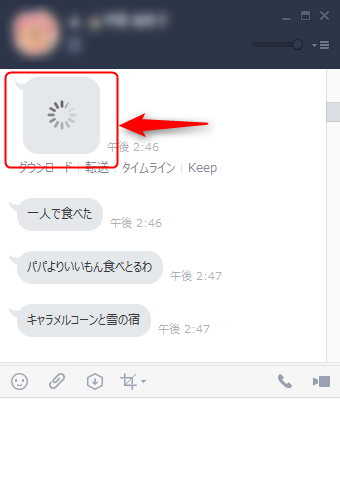
そこで今回、その解決策として考えられる方法をご紹介したいと思います。
但し、必ずしも解決できない場合もありますのでご注意を。また場合によってはパソコン版LINEでのトーク履歴が見えなくなることもあります。(PC版のトーク履歴が見えなくなるだけで、手元のスマホのLINE上ではトーク履歴は変わらず見えます)
DNSのキャッシュをクリアしてみる
パソコンに記録されたDNSのキャッシュ情報がおかしくなっている場合、LINEの一部画像の表示が正常にできなくなることがあります。その際はこのDNSサーバの設定を変更して、さらにDNSのキャッシュクリアでキャッシュを削除してみてください。
まずはパソコン版のLINEを一旦終了させて、DNSサーバの設定を変更します。コントロールパネルを表示させて《ネットワークとインターネット》をクリックします。
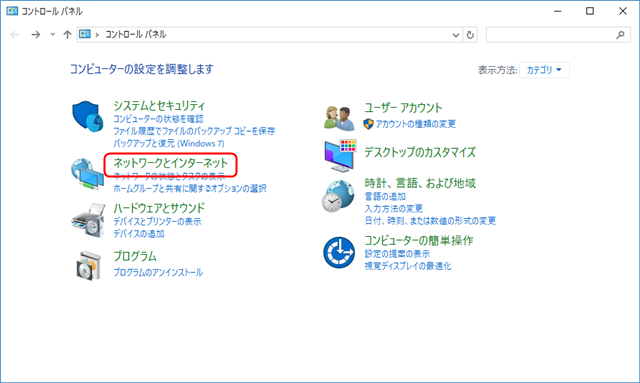
《ネットワークと共有センター》をクリック。
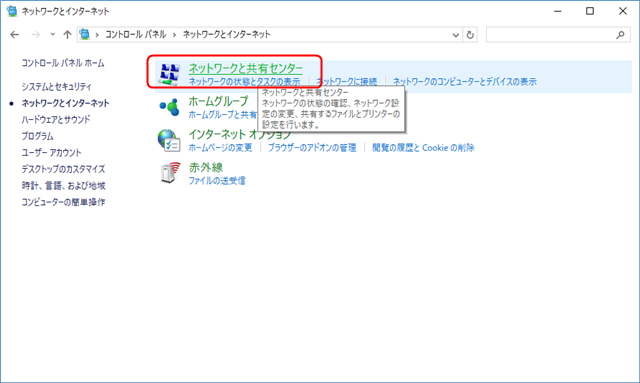
LANケーブルでインターネットを利用している場合は《イーサネット》をクリック。Wi-Fiの場合は名称が異なります。
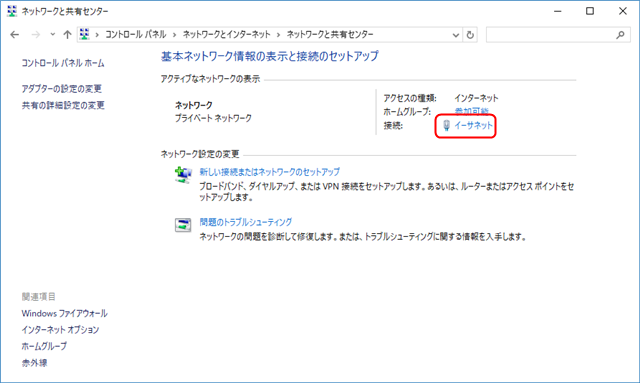
《プロパティ》をクリック。
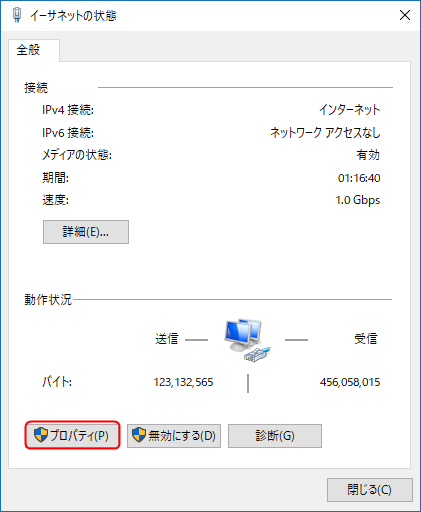
《インターネット プロトコル バージョン4 (TCP/IDv4)》を選択して《プロパティ》をクリック。

今現在入力されているDNSサーバの設定内容をとりあえずメモっておいて(あとで戻すこともあるかもしれないので)、今回はGoogleが提供しているDNSサーバ(8.8.8.8)を入力します。
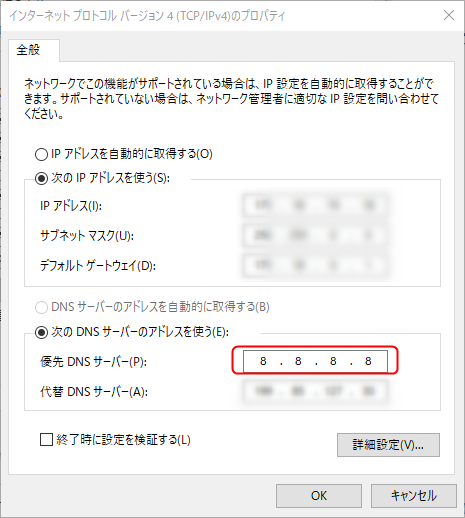
あとは《OK》ボタンを押して閉じていき、ひとまずDNSサーバの設定変更は完了です。
続いてキャッシュの削除。コマンドプロンプトを起動します。「ここに入力して検索」の場所に《cmd》と入力し、コマンドプロンプトをクリックします。
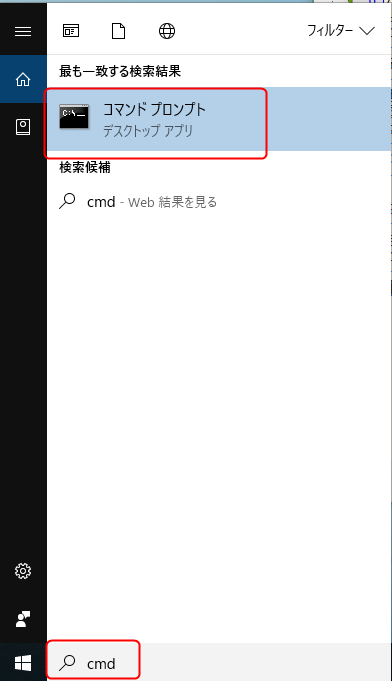
コマンドプロンプトの画面で《ipconfig /flushdns》と入力してEnterキーを押します。するとキャッシュがクリアされます。これだけ。
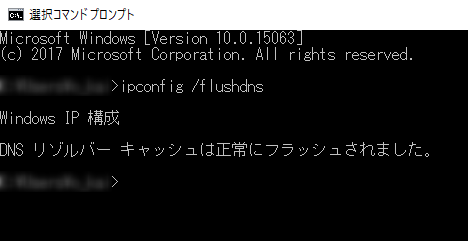
改めてLINEを起動してログインし、表示されなかった写真のあるトークを確認してみてください。このDNSキャッシュが原因であれば正常に表示されるようになっています。
LINEの再インストール
この方法でもダメだった場合は、一旦PC版のLINEをアンインストールして再インストールする方法を取るしかありません。
PC版LINEのアンインストールはWindowsの設定を起動し。
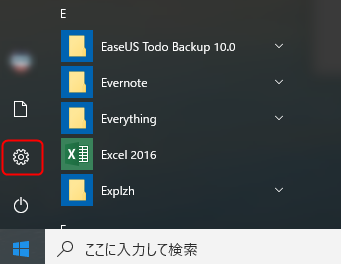
《アプリ》からできます。
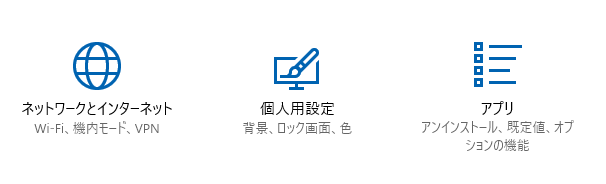
デスクトップアプリのLINEがインストールされている場合は下のアイコンの方を選択してアンインストールしてください。
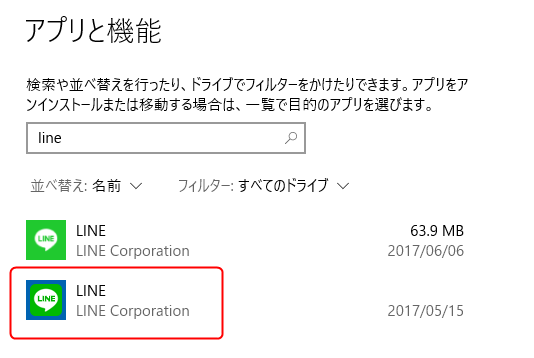
アンインストールが終わったらLINE公式サイトから最新版のLINEをダウンロードしてインストールすればOKです。
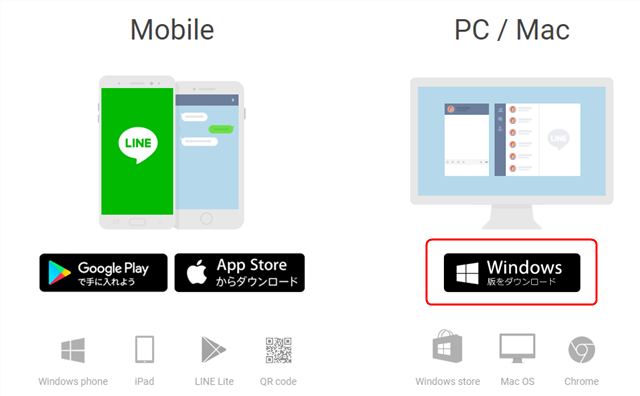
インストール完了後にログインし、手元のスマートフォンのLINEから《認証処理》を済ませれば正常に写真が表示されるようになっているかと。
無事に表示されるようになりましたでしょうか?
ではでは。